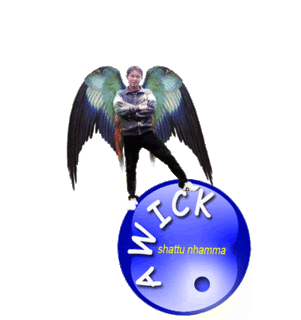Sebetulnya ini cara yang sangat mudah tapi karena masih ada aja teman2 ku yang bertanya gimana sih biar bisa ganti background foto? tolong dong ajarin ato buka kursus ajja..
hmmm.. Dari pada Buka Kursus n buang2 duit lebih baik ku Posting dsni j ya teman2, agar ilmuku bermanfa'at. bagi semua.
Hikzz..Hikzz..Hikzz..... :D
Cara yang satu ini menggunakan software adobe photoshop CS5, untuk photoshop versi sebelumnya atau terbaru tinggal sesuaikan aja gampang ko…
Okkaeyy Guy's..!!!
Okkaeyy Guy's..!!!
Yang dibutuhkan:
- Foto yang mau di edit beserta background yang mau dipakai (tp dsni ku coba buat backround sendiri)
- Adobe Photoshop CS ( ato bs jg Versi Sebelumnya spt Adobe Photoshop 7.0 dll. )
- Minuman biar gak haus n biar gak Aolenk_Olenk.. Cikkcickcickicckickikkk
Langsung saja ini langkahnya:
LANGKAH 1
Bukalah Photo yg mau di edit dengan langkah berikut :
- File - Open ( Ctrl + O ) - Ok
- Pilih Photo yg mau km edit lalu klik Open
LANGKAH 2
- Mari kita mulai dengan gambar adik Cantik ini (kenalin ni adekku yg Cantick namanya Anjani Ainur Fajri ) . Hikzz..Hikzz.. :)sebelumnya, pilih Pen Tool ( P ) pada Toolbox yak..
Dan atur option seperti berikut :
Langkah selanjutnya, dengan menggunakan pentool, buat garis garis disekitaran adik cantik tersebut. Ingat dalam hal ini ketelitian sangat diperlukan. anda dapat menzoom in (Ctrl + +) dan zoom out (Ctrl + –). untuk memulainya, klik disalah satu bagian baju dan klik lagi ditempat lain (masih dibagian baju) sehingga seluruh bagian adek cantik ini terseleksi.
Untuk bagian lengkung-lengkungnya, anda dapat klik dan drag dan Untuk mengakhiri penggunaan pentool ini, pertemukan lagi ke titik pertama
LANGKAH 4
Jika langkah membuat path dengan Pen Tool telah sukses dan berhasil. sekarang, saatnya kita membuat seleksi dengan path tersebut, masih dengan Pen Tool mujarab kita, Ahhaaayyy.......BERHASIL ...BERHASIL .... HORE..!!
Kyak Dora ajja nuich.. wkwkwkwkwkkwkwkwk
Selanjutnya klik kanan > Make Selection > berikan Feather Radiusnya dengan nilai 1 > Ok
LANGKAH 5
Saat ini, Photo adek Cantick telah terseleksi dan siap untuk diganti backgroundnya,
Langkah berikutnya klik kanan pada area Layer - Duplicate Layer ( Ctrl + J )
LANGKAH 6
Kini saatnya untuk mengganti backround dengan buatan sendiri.. Hihihihihihi :D
Toozz dulu... DoaarrRr...!! wkwkwkwkwkkwk
Toozz dulu... DoaarrRr...!! wkwkwkwkwkkwk
- Buat Layer baru Layer > New Layer ( Shift + Ctrl + Alt + N )
- Ganti warna Foreground & Backround dengan warna selera kamu ( disini aku mencoba dengan kombinasi Hitam & abu2 )
- klik Filter > Render > Clouds
Kemudian hilangkan area yg masih belum terseleksi dengan cara yg pertama menggunakan
Pen Tool ( P ) ( tp sebelumnya tempatkan posisi ke Layer 1), buatlah garis - garis disekitaran tersebut dan memulai dari titik pertama dan menyatukan lagi ke Titik Pertama, setelah berhasil lakukan dengan Klik kanan > Make Selection > ok > delete ( pd keyboard)
LANGKAH 7
Setelah kita berhasil menghilangkan area yg tidak diinginkan mari kita sempurnakan n haluskan potongan gambar adek cantik ni dengan langkah sebagai berikut :
( sambil lalu di minum airnya biar gak haus ) hihihihihihihi :D
Sudah siap guy's..???
Okkaey kita lakukan- kita mulai dari Layer 1 > tekan Ctrl barengin dgn klik kiri Layer 1, sehingga akan muncul seleksi seperti contoh dibawah.
- kemudian klik Select > Modify > Contract (berikan nilai 1) > Ok
- Selanjutnya klik Select > Modify > Feather ( Shift + F6 ) berikan nilai 2 > Ok
LANGKAH 8
Kali ini kita akan mewarnai /mempercantick Backround yg sudah kita buat dengan menggunakan Photo Filter, caranya mudah sekali ikuti langkah berikut ini yak...??
- klik option (Photo Filter) di area Tool Box Layer seperti gambar dibawah
Kemudian klik pada area Photo Filter dan ganti warnanya sesuai selera (disini aku memilih warna kuning biar keliatan Dramatis dikit gitu loh ) hihihihihihihihiihi.. :D .. dan Density : 77
- setelah memilih warnanya lalu klik OK ,
LANGKAH 9
Untuk membuat adek cantik ni terlihat menyatu dengan backroundnya kita gunakan Paint Bucket Tool ( G ) dengan cara sebagai berikut :
- Buat layer baru Layer > New Layer ( Shift + Ctrl + Alt + N ) > Ok
- Gunakan Paint Bucket Tool ( G ) dan ganti warna foregroundnya dengan Hitam > Ok
- klik Paint Bucket Tool ( G ) diarea layer 3 (layer yg baru dibuat), sehingga akan tampak spt gambar dibawah ini.
klik Eliptical Marquee Tool (M) pada Tool Box dan drag seperti gambar dibawah > klik kanan > Feather (berikan nilai : 250) > ok > delete (pada keyboard)
LANGKAH 10
Langkah yg terakhir ni kita gunakan Brightness/contrast untuk membuat adek cantick ni agar keliatan lebih tajam & terang
Yuuuukkkk.. Simak Baik2 yak..???
- Pertama kita klik Image > Adjusment > Brightness/contrast dan atur nilainya menurut selera kamu,

Tarraaank.... !!!!!!
Akhirnya jadi juga deh Mengganti Backroundnya..
Cantick Khan Guy's... cickickcickcickicckcikk

Semoga ini bermanfaat bagi kalian Semua yah.... (*_+)